DaVinci Resolve Linux版インストーラーに関するメモ
DaVinci Resolve Linux版のインストーラーに関するメモ(17.4.6の場合)。
ダウンロードファイル
DaVinci_Resolve_Studio_17.4.6_Linux.zip をダウンロード後、以下のコマンドでインストーラーを取得する。
$ unzip DaVinci_Resolve_Studio_17.4.6_Linux.zip Archive: DaVinci_Resolve_Studio_17.4.6_Linux.zip inflating: DaVinci_Resolve_Studio_17.4.6_Linux.run inflating: Linux_Installation_Instructions.pdf $ ls DaVinci_Resolve_Studio_17.4.6_Linux.run DaVinci_Resolve_Studio_17.4.6_Linux.zip Linux_Installation_Instructions.pdf
DaVinci_Resolve_Studio_17.4.6_Linux.runがインストーラー。
コマンドラインオプション
$ ./DaVinci_Resolve_Studio_17.4.6_Linux.run -h
Usage: /tmp/.mount_DaVincsokDyt/installer [options] source
Blackmagic Design Installer
Options:
-h, --help Displays help on commandline options.
--help-all Displays help including Qt specific options.
-v, --version Displays version information.
-i, --install Install without GUI
-u, --uninstall Uninstall without GUI
-y, --noconfirm Text mode installer will not ask for
confirmation
-n, --nonroot Do not user SuperUser permissions during
installation
-a, --allowroot Allow installing as 'root' user
-t, --try Allow trying out without installing
-C, --directory <install_dir> Override the default install directory
Arguments:
source Source location of installer files
インストーラーバージョン
$ ./DaVinci_Resolve_Studio_17.4.6_Linux.run -v ResolveInstaller 1.0
インストール
-iオプションでインストール。y/nの確認プロンプトをスキップする場合は-yオプションも付ける。
$ sudo ./DaVinci_Resolve_Studio_17.4.6_Linux.run -i This will install DaVinci Resolve Studio on this computer Do you wish to continue? (y/n): y Blackmagic Design Pty. Ltd. License Agreement for DaVinci Resolve (中略) Do you agree to the terms and conditions of this license? (y/n): y #Starting DaVinci Resolve install (中略) Using a pre-existing Data dir : /var/BlackmagicDesign/DaVinci Resolve DaVinci Resolve installed to /opt/resolve Done
アンインストール
-uオプションでアンインストール。インストール同様、確認プロンプトをスキップする場合は-yオプションを追加する。
$ sudo ./DaVinci_Resolve_Studio_17.4.6_Linux.run -u This will uninstall DaVinci Resolve Studio from this computer Do you wish to continue? (y/n): y Uninstalling DaVinci Resolve from /opt/resolve (中略) removed directory: ‘/opt/resolve/libs’ Done
DaVinci Resolveベンチマーク on AWS
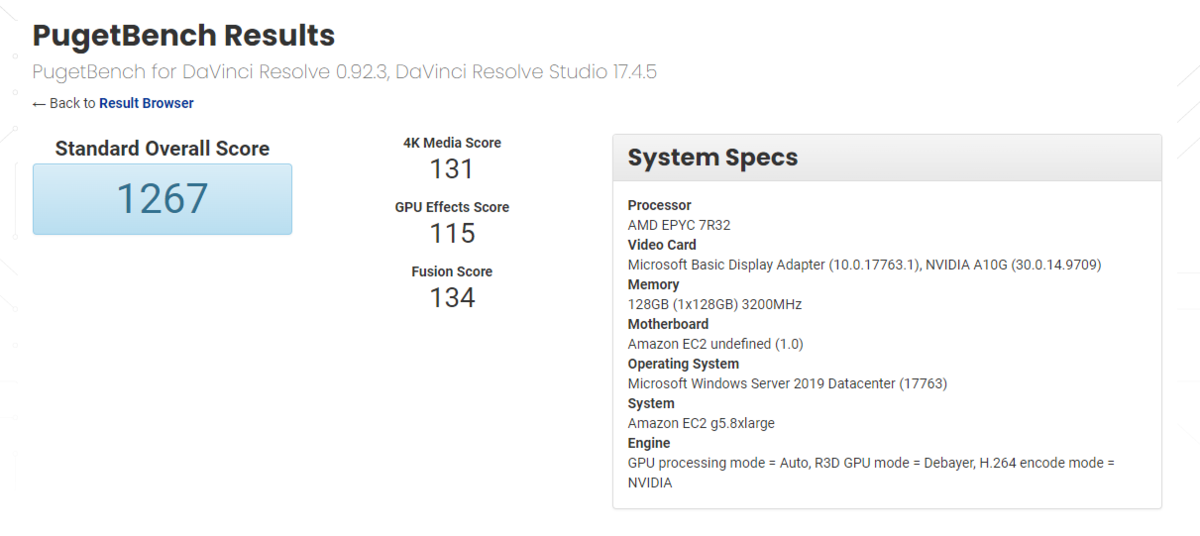
先日AWS EC2上のLinuxでDaVinci Resolveのベンチマークを動かしたが、他のベンチマークソフト(PugetBench for DaVinci Resolve)やインスタンスタイプの性能も気になったので追加で色々と確認してみる。
基本事項
- ハードウェアはAWS EC2インスタンスを使う。また、インスタンスタイプはg4dn.またはg5.(よって、GPUはNVIDIA T4またはNVIDIA A10G)。
- リモートデスクトップ接続にはNICE DCVサーバ・クライアントを使う。
- DaVinci Resolve Studio 17.4.5を使う(現時点の最新版)。
Resolve Standard Candle Benchmark
g4dn.4xlargeインスタンスでLinux環境とWindows環境の性能値を比較してみると若干Linuxの方が上という結果。他のインスタンスタイプでも同様の傾向なのだろうか?
| インスタンスタイプ | ハードウェア概要 | OS | 09 Blur | 18 Blur | 30 Blur | 66 Blur | 1 TNR | 2 TNR | 4 TNR | 6 TNR | 備考 |
|---|---|---|---|---|---|---|---|---|---|---|---|
| g4dn.4xlarge | 16 vCPU, 64MB Memory, 1 GPU | Amazon Linux 2 | 58 | 32 | 19 | 9 | 87 | 43 | 22 | 15 | ※先日計測した値 |
| 〃 | 〃 | Windows Server 2019 | 56 | 29 | 18 | 9 | 59 | 38 | 19 | 13 | - |
PugetBench for DaVinci Resolve
PugetBench for DaVinci ResolveをWindows Server 2019上で動かして性能測定した。なお、PugetBenchサイトに様々な環境のベンチマーク結果が載っているが、PugetBench for DaVinci ResolveをAWS上で実行している人は他にはいないようだ。
| インスタンスタイプ | ハードウェア概要 | スコア | スコア詳細 |
|---|---|---|---|
| g4dn.4xlarge | 16 vCPU, 64MB Memory, 1 GPU | 763 | PugetBench Results |
| g4dn.8xlarge | 32 vCPU, 128MB Memory, 1 GPU | 927 | PugetBench Results |
| g4dn.16xlarge | 64 vCPU, 256MB Memory, 1 GPU | 967 | PugetBench Results |
| g5.4xlarge | 16 vCPU, 64MB Memory, 1 GPU | 987 | PugetBench Results |
| g5.8xlarge | 32 vCPU, 128MB Memory, 1 GPU | 1267 | PugetBench Results |
| g5.16xlarge | 64 vCPU, 256MB Memory, 1 GPU | - | - |
※g5.8xlargeはベンチマーク中に一度DaVinci Resolveが異常終了したようだが・・・たまたまだろうか。スコアに少し影響があるかもしれない。
※g5.16xlargeはAWSが制限解除に応じてくれなかったので測定できず。
マルチGPU環境は使えない?
Linux環境でマルチGPUインスタンス(g4dn.12xlarge)でリモートデスクトップ接続を試してみたところ、辛うじてNICE DCV接続可能だが画面表示がノイズでひどいことになる、無理やりDaVinci Resolveを起動するとマルチGPUは認識しているようだがエラーが表示されてClipのサムネイルが表示されない(エラーメッセージは以下の「The GPU failed to perform image processing because of an error. Error Code: 700」)という状況。まともにDaVinci Resolveが動作しなかったので、性能計測は見送った。

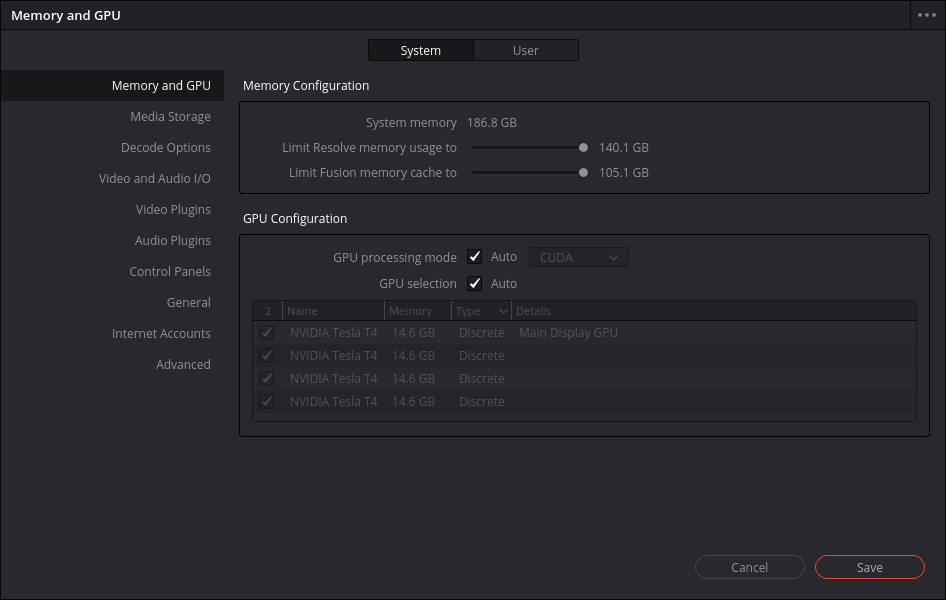
Windows環境はというと、NICE DCVもWindows標準のリモートデスクトップ接続もまともに繋がらず(接続しに行っているが、いつまでたってもリモートデスクトップが表示されない)。なので、Windows環境も同様に性能計測は行えず。
Linux、WindowsともにマルチGPU環境とデスクトップ環境の相性が悪いようで、今のところ使い物にならないようだ(NVIDIA DriverやNICE DCVのバージョンアップで改善するかとも思ったが、ともに最新版が使われている模様)。DaVinci Resolve StudioはマルチGPUに対応しているので楽しみにしていたのだが・・・今後改善したらまた試してみようと思う。
1時間200円の動画編集環境(ベンチマーク編)
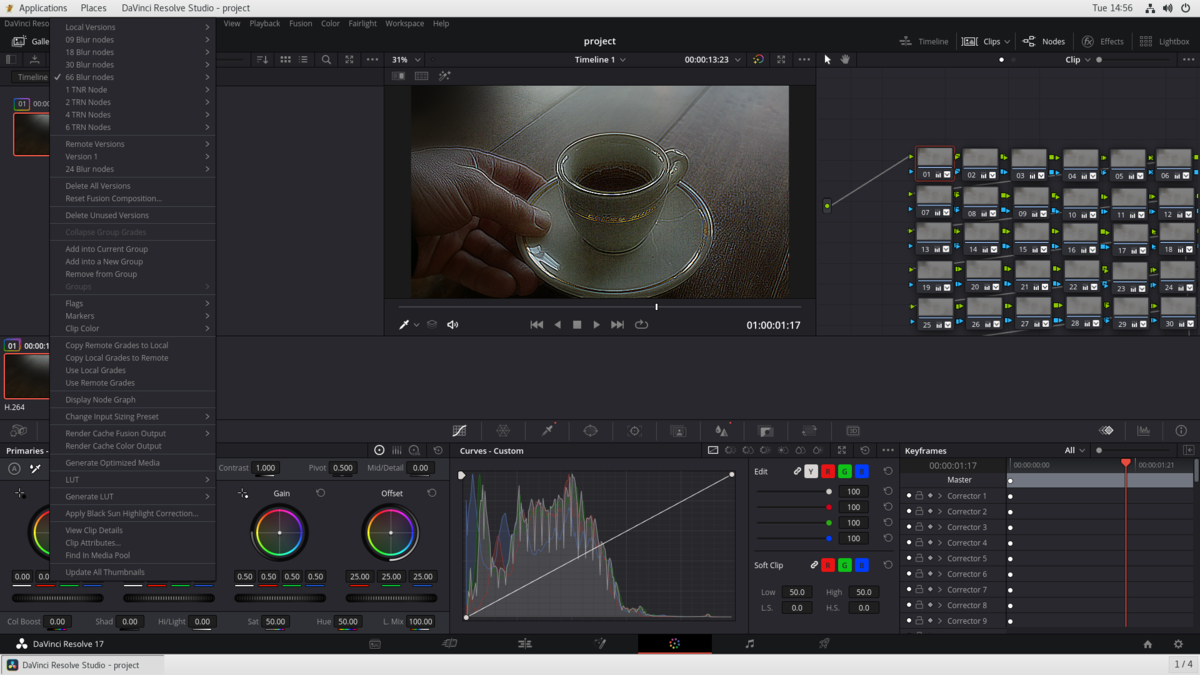
DaVinci Resolve用の動画編集環境を構築したAWS EC2(OSはAmazon Linux 2)の性能を測定してみる。
性能測定ソフト
DaVinci Resolveそのものを使った動画編集環境の性能測定方法として以下の2つがあるようだ。
PugetBenchの方がより正確に測定できそうだが・・・Windows版しかないので使えず。今回はStandard Candle Benchmarkを使って測定する。
Resolve Standard Candle Benchmark
このBenchmark手法は2014年ころ(DaVinci Resolve 11時代?)からある古いもののようだが・・・2019年頃のredditの投稿に以下のコメント(本文は英語)がある。
多くのYouTuberがResolveのGPUパフォーマンスを測定するためにエクスポートエンコード時間を使用していますが、プロジェクトエンコードはコーデック、CPU、ハードディスクなど多くの異なる変数に影響されるため、あまり良い指標ではありません。
ResolveのGPUパフォーマンスを測定する事実上のツールは、何年も前に作成されたStandard Candleテストであり、カラー/テンポラルノイズリダクションノードを使用してGPUに大きなストレスを与えています。Resolveはノードベースなので、これは性能のための実用的なテストです。
ベンチマークと各種スコアについては、こちらのLift Gamma Gain pro coloristフォーラムのスレッドをご覧ください。
プロジェクトをインポートし、Resolveで映像を再リンクしたら、映像のサムネイルを右クリックして実行したいテストを選択することで、様々なテストをロードすることができます。再生ウィンドウでFPSが安定したらカウントし、各設定をスコア化します。設定で最大フレームレートを999など高いものに設定しておくこと。
「GPUパフォーマンスを測定するツール」ということだが・・・動画編集環境の快適さはそれ以外のCPUやメモリ量も影響するので・・・とりあえず参考程度にはなりそうなので計測してみることにしよう。なお、上記の「設定で最大フレームレートを999など高いものに設定しておくこと。」は、以下のプロジェクトの設定「Master Settings - Timeline Format」の「Playback frame rate」の値のことを指すようだ。
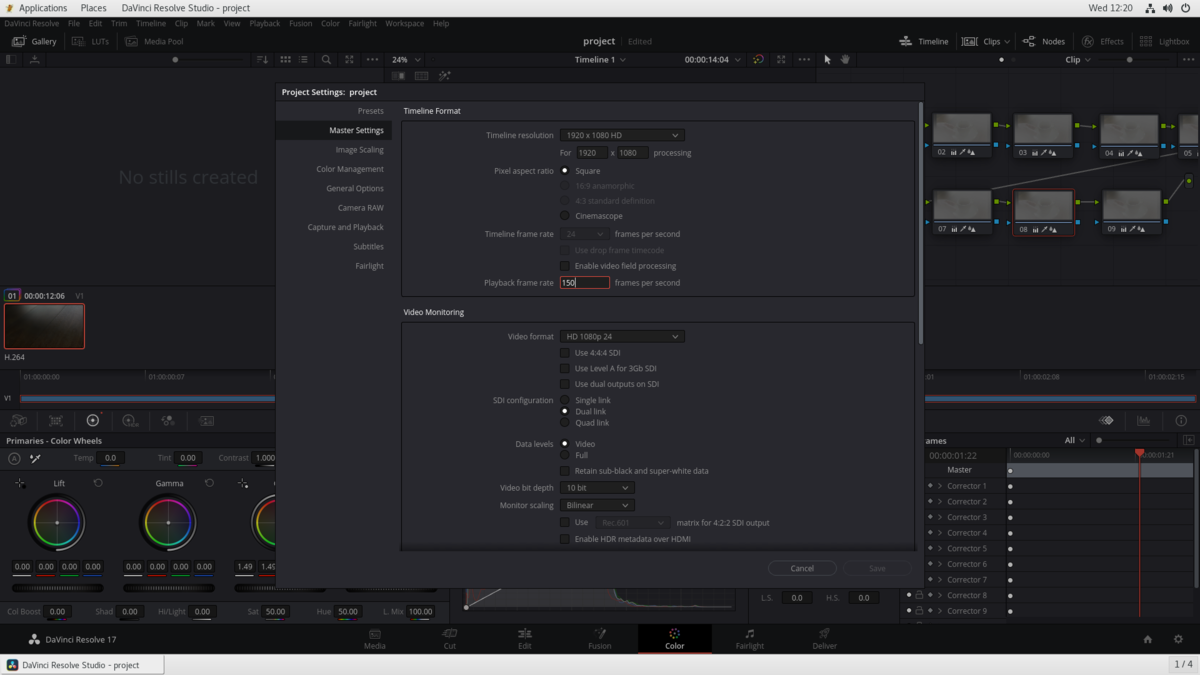
測定に使うデータは・・・このスレッドの最初の書き込みにDaVinci Resolveのプロジェクトファイルとmovファイルへのリンクが書かれているが既に存在せず。スレッドの書き込みを追っていくと・・・現状はこの書き込みにリンクされているこのファイルが使えそうだ(2022/3/9時点)。
測定方法
- プロジェクトファイルを読み込み、リンク切れのClipをダウンロードしたmovファイルへリンクさせる。
- Colorページの中央ペインのタイムラインを右クリックし、メニューから「09 Blur nodes → load」や「18 Blur nodes → load」を実行後に動画を再生する。
- プレビューエリアのタイムライン名の左に表示されるフレームレート値を記録する
測定結果
Resolve Standard Candle Benchmarkの最近の書き込みと比較してみると・・・MacBook Pro M1 Pro/Maxを少し上回るくらいの性能だろうか。
OS: Amazon Linux 2 CPU: 2nd Generation Intel Xeon Scalable Processors (Cascade Lake) 2.5GHz 16vCPU GPU: NVIDIA T4 16GB Memory: 64GB DaVinci Resolve: DaVinci Resolve Studio 17.4.5 09 Blur - 58 fps 18 Blur - 32 fps 30 Blur - 19 fps 66 Blue - 9 fps 1 TNR - 87 fps 2 TNR - 43 fps 4 TNR - 22 fps 6 TNR - 15 fps
なお、EC2のインスタンスタイプをg4dn.4xlargeからg4dn.8xlarge(32vCPU 128GB Memory)へ変更して測定してみたが、GPU数や性能が同一のため、数値はほぼ変わらなかった(4xlargeに比較して0~2程度fpsが高い程度)。4 GPUのg4dn.12xlargeや8 GPUのg4dn.metalを選べば・・・マルチGPUに対応しているStudio版を使って測定しているので、大きな変化があるのかもしれない(後日測定してみよう)。
1時間200円の動画編集環境(NVMe SSD活用編)
DaVinci Resolve用に構築したAWS上のEC2インスタンスのNVMe SSDを、DaVinci ResolveプロジェクトのProxyやキャッシュ置き場として使えるようセットアップする。
NVMe SSD
g4dnインスタンスは、ルートボリューム用のEBSとは別にNVMe SSDが無料で利用できる。ただし、
- 起動時に自動的にマウントされない
- 停止時にファイルシステムごとデータが消去される
- (停止ではなく)リブート時はマウントは解除されるが、データは消去されない
といった特徴があるので、これらを踏まえてセットアップする。
systemdサービスの登録
Amazon Linux 2の初期化プロセスはsystemdが管理しているので、NVMe SSDの初期化・マウント処理をsystemdサービスとして登録しておく。
mount-nvmessd.sh
/etc/systemd/scripts/mount-nvmessd.shを以下の内容で作成し、実行権限を付与しておく(chmod +x mount-nvmessd.sh)。なお、NVMe SSDのマウント先は/data、DaVinci Resolveを使うec2-user用のディレクトリを/data/ec2-userとした。
#!/bin/bash
NVME_SSD=/dev/nvme1n1
FS_TYPE=`lsblk -nf $NVME_SSD | awk -t '{print $2}'`
if [ "$FS_TYPE" != "xfs" ]; then
mkfs -t xfs $NVME_SSD
mkdir -p /data
mount $NVME_SSD /data
mkdir -p /data/ec2-user
chown ec2-user.ec2-user /data/ec2-user
else
mount $NVME_SSD /data
fi
mount-nvmessd.service
/etc/systemd/system/mount-nvmessd.serviceを以下の内容で作成する。
[Unit] Description=Mount NVMe SSD After=network-online.target [Service] Type=oneshot ExecStart=/etc/systemd/scripts/mount-nvmessd.sh RemainAfterExit=yes [Install] WantedBy=graphical.target
サービスの有効化と実行
以下のコマンドにて、先ほど作成したサービスを有効化の上実行する。
$ sudo systemctl daemon-reload $ sudo systemctl enable mount-nvmessd.service $ sudo systemctl start mount-nvmessd.service
サービスのステータスを確認すると、問題なく実行されたようだ。
$ systemctl status mount-nvmessd.service ● mount-nvmessd.service - Mount NVMe SSD Loaded: loaded (/etc/systemd/system/mount-nvmessd.service; enabled; vendor preset: disabled) Active: active (exited) since Tue 2022-03-08 13:23:10 UTC; 13min ago Process: 2789 ExecStart=/etc/systemd/scripts/mount-nvmessd.sh (code=exited, status=0/SUCCESS) Main PID: 2789 (code=exited, status=0/SUCCESS) CGroup: /system.slice/mount-nvmessd.service
DaVinci Resolveプロジェクト
プロジェクトの設定を開き「Master Settings - Working Folders」の「Proxy generation location」と「Cache files location」をそれぞれ/data/ec2-user配下のディレクトリへ変更しておく(これらのディレクトリは存在しなければ自動的に作成される)。
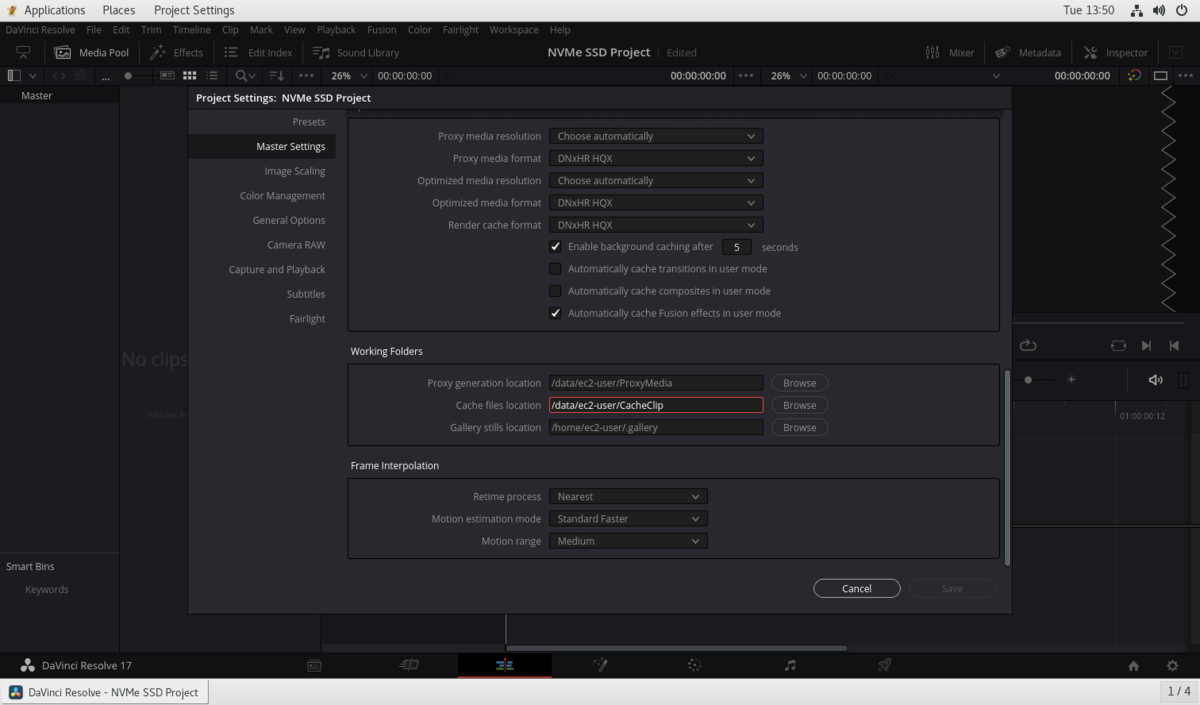
1時間200円の動画編集環境(NICE DCV設定編)
AWS EC2インスタンス上にNICE DCVによるリモートデスクトップ環境を構築したが、少々不便な点があるので追加で設定しておく。
NICE DCVサーバ
セッションの自動作成
EC2インスタンス起動後に、NICE DCVセッションを自動的に作成するには /etc/dcv/dcv.conf を以下のように設定する。
[session-management] create-session = true [session-management/automatic-console-session] owner="ec2-user"
QUICプロトコルの有効化
リモートデスクトップ接続の速度に不満は感じられなかったが・・・転送プロトコルを標準のWebSocketからQUICへ変更すると「If your network experiences high latency and packet loss, using QUIC might improve performance.」だそうで、より快適になりそうなので変えておく。/etc/dcv/dcv.conf を以下のようにすると、QUICプロトコルが有効になる。
[connectivity] enable-quic-frontend=true
再起動
設定変更後は、以下のコマンドでDCVサーバを再起動しておく。DCVセッションは自動的に作成されるようになるので、再起動後はリモートデスクトップ接続が可能になるはずだ。
$ sudo systemctl stop dcvserver $ sudo systemctl start dcvserver $ sudo systemctl status dcvserver
NICE DCVクライアント
DCVクライアントで問題なくリモートデスクトップ接続できることが確認できた。また、「Settings」メニューから「Streaming Mode...」選択すると・・・「PROTOCOL」が無事「QUIC/UDP」になっているようだ。
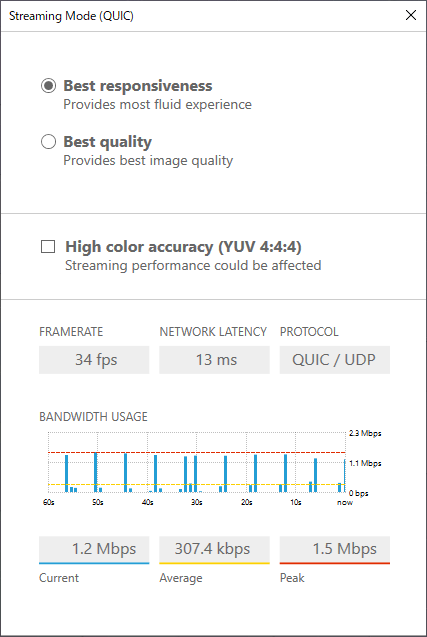
1時間200円の動画編集環境(構築編)
AWS(Amazon Web Services)上にDaVinci Resolveの動画編集環境を作ろうと思いまずは料金を試算してみたところ、Linux環境の方がWindows環境より3割程安かったのと面倒なインストール作業が不要な便利なAMI(Amazon Machine Image)があることが分かったので、AWS上にLinux版DaVinci Resolveの動画編集環境を構築していくことにした。
環境構成(おさらい)
GPU搭載EC2インスタンスと、NICE DCV(リモートデスクトップソフト)やNVIDIA GPUドライバが入ったAmazon Linux 2ベースのAMIを使う。EBSはとりあえず100GBだけ確保する。
| AWSサービス | スペック | 備考 |
|---|---|---|
| EC2 | g4dn.4xlarge(16 vCPU、64MBメモリ、1 GPU、225GB NVMe SSD) | 225GBストレージ付き。ただし停止/起動で内容はクリアされる |
| EBS | 汎用SSD(gp2)100GB | - |
| AMI | NICE DCV for Amazon Linux 2 | - |
事前準備
g4dnインスタンスを起動する前の準備として、EC2 vCPUの制限引き上げリクエストを行う。デフォルトでは、G系インスタンスの利用可能vCPU数は0なので、必要に応じて16なり32なりへ変更する。やり方は以下が参考になる。
EC2
ステップ1:Amazonマシンイメージ(AMI)
AWS Marketplaceから「NICE DCV for Amazon Linux 2」を選択する。

ステップ2:インスタンスタイプの選択
セットアップ中はマシンパワーは不要なので、g4dnシリーズの最低スペック(g4dn.xlarge)をまずは選択する。
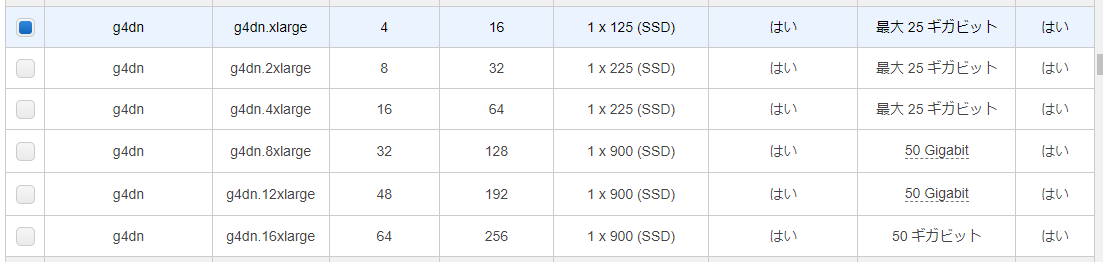
ステップ3:インスタンスの詳細の設定
基本的にはデフォルトのままでOKだが、EC2インスタンスからNICE DCVのライセンス情報(専用のS3バケット)へのアクセス権が必要なので、ここを参考にポリシーとEC2へアタッチするロールを新たに作成し、作成したIAMロールを以下のように設定しておく。
![]()
ステップ4:ストレージの追加
ルートボリュームのサイズを100GBへ変更する。

ステップ5:タグの追加
何も追加せず次へ。
ステップ6:セキュリティグループの設定
デフォルトのままだとすべてのIPアドレスにポートが解放されてしまうので、TCP/UDP共にマイIPを設定しておく。また、SSH接続用のポートも追加しておく。

あとは、キーペアを選択(or 新規作成)してEC2インスタンスを起動しておく。
パスワード設定
起動したEC2インスタンスに、設定したキーペアとユーザ名ec2-userを使ってログインし、ec2-userのパスワードを設定する。
$ sudo passwd ec2-user
詳しくはNICE DCV for Amazon Linux 2(Marketplace)の「Usage Instructions:」を参照。
NICE DCV
セッションの作成
EC2インスタンスでパスワード設定後、さらに以下のコマンドをec2-userで実行し、リモートデスクトップ接続のためのセッションを作っておく。
$ dcv create-session ec2-user-session $ dcv list-sessions Session: 'ec2-user-session' (owner:ec2-user type:virtual)
NICE DCVクライアント
NICE DCVクライアントはWindows版、Linux版、MacOS版に加え、Webブラウザをクライアントとしても使うことができる(Webブラウザを使う場合は https://public_dns:8443 (public_dnsはEC2インスタンスのパブリック IPv4 DNSやアドレス)で接続可能)。簡単なのはWebブラウザだが、今後DaVinci Resolve Speed Editorをリモート接続して使ってみたいので、Windows版クライアントをインストールする。
NICE DCVクライアントを起動したら、接続先のホスト名とec2-user、先ほど設定したパスワードを入力すると、EC2インスタンス上のデスクトップ環境にアクセス可能になる。



DaVinci Resolve
Chromium
DaVinci ResolveをEC2サーバ上で直接ダウンロードするためにChromium(Google Chromeのオープンソース版)をインストールする。
$ sudo amazon-linux-extras install epel $ sudo yum install chromium
DaVinci Resolveダウンロード&インストール
ChromiumブラウザでBlackmagic Designのサイトへ行き、DaVinci Resolve(無料版)のLinux版をダウンロードする。
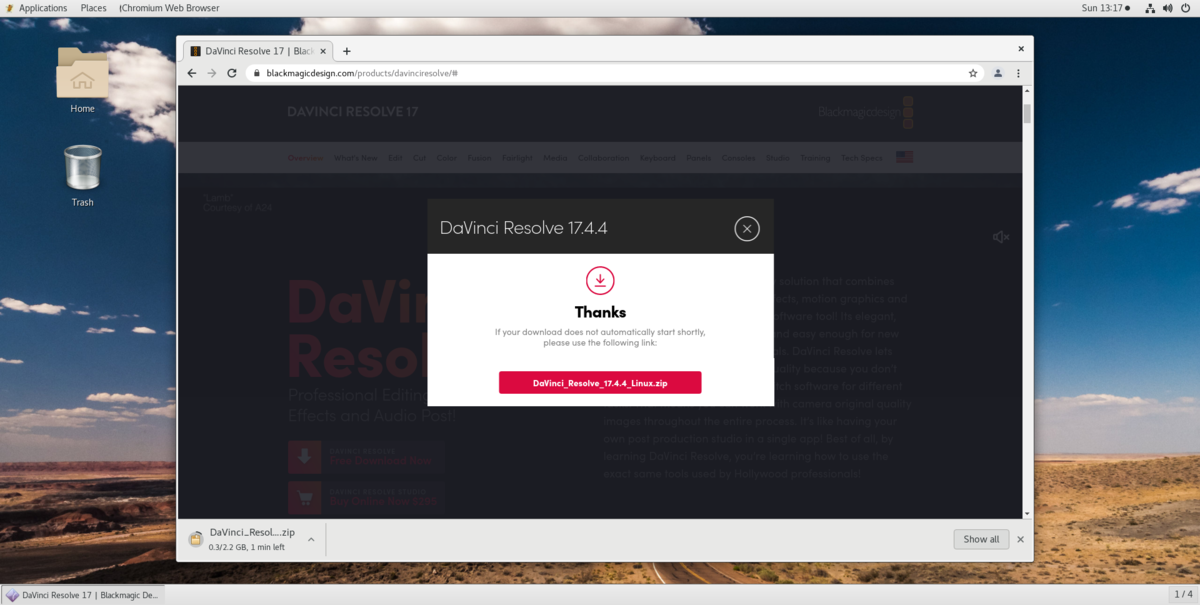
以下を実行し、DaVinci Resolveをインストールする。
$ unzip DaVinci_Resolve_17.4.4_Linux.zip $ chmod +x ./DaVinci_Resolve_17.4.4_Linux.run $ sudo ./DaVinci_Resolve_17.4.4_Linux.run -i
無事にインストールされたようだ。

起動してみると、GPU(NVIDIA Tesla T4)も問題なく認識された。

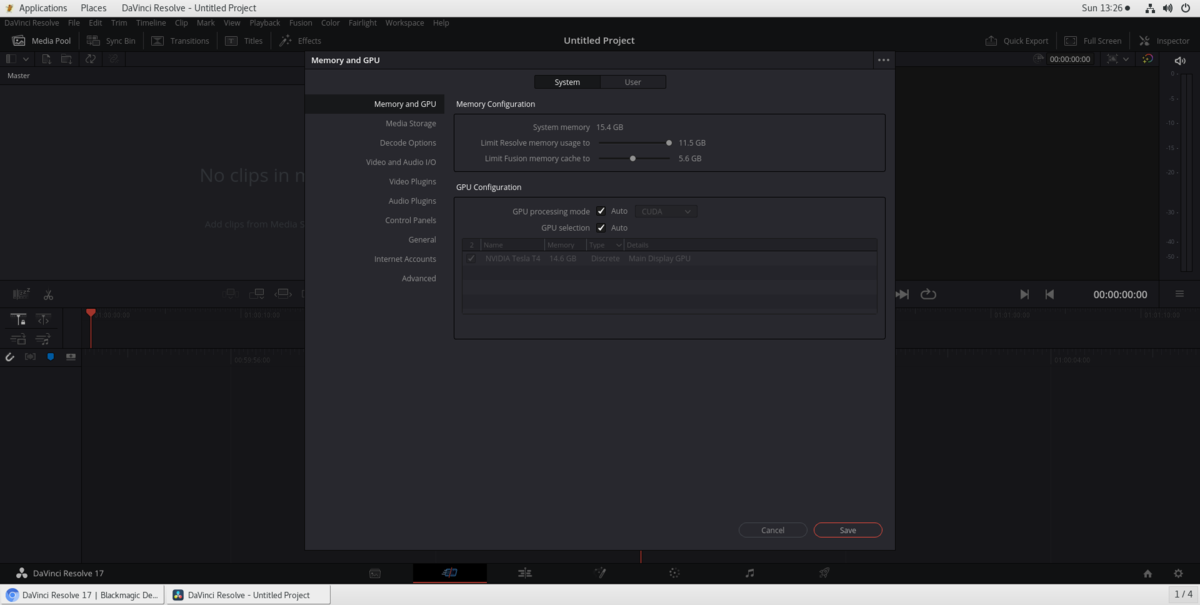
なお、DaVinci Resolve(無料版)のLinux版だと、MP4ファイル出力に非対応なので、MP4ファイルを扱いたい場合はWindows環境を構築するか、Studio版を入手するしかなさそうだ。
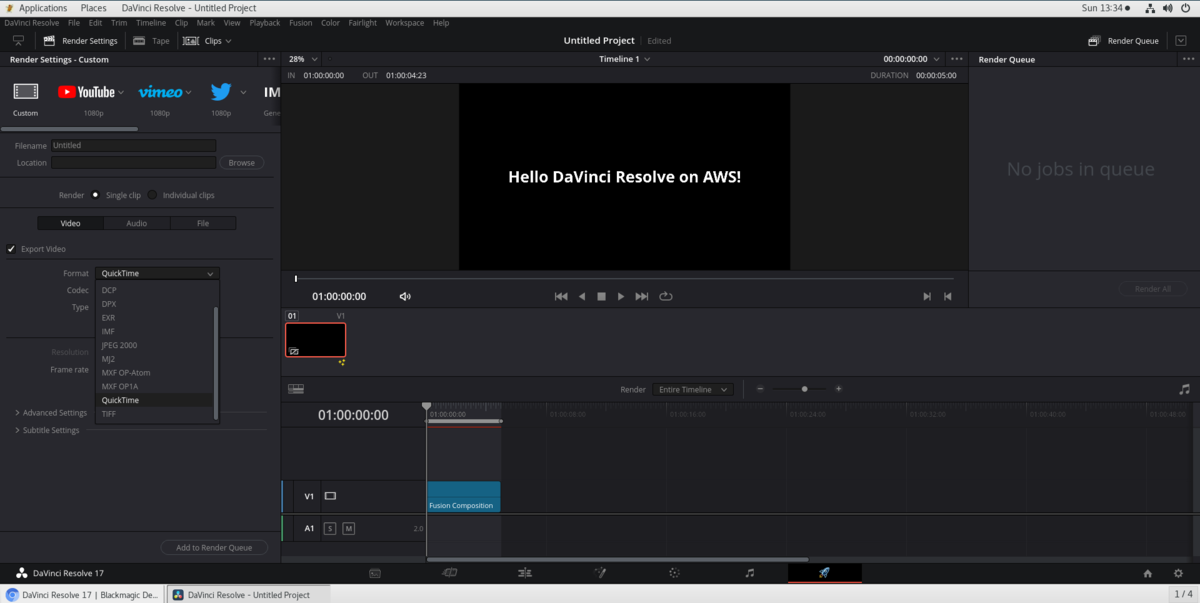
DaVinci Resolve Speed Editor
最後に、EC2上のDaVinci ResolveにSpeed Editorを接続してみる。
まずはここを参考に、Speed Editorが接続された手元のPCにてNICE DCVクライアントに付属の dcvusblist.exe というコマンドを実行し「DaVinciResolveSpeedEditor,255,・・・」という文字列を取得する(右クリックでCopy filter stringを選択するとエラーになることがあるので、その場合は見ながら次の作業をやる)。
次にここを参考にNICE DCVサーバ(先ほど作成したEC2インスタンス)の /etc/dcv/usb-devices.conf の最後に先ほどの「DaVinciResolveSpeedEditor,255,・・・」を追記し、NICE DCVサーバを再起動する(再起動後はもう一度NICE DCVセッションを作り直す)。
$ sudo vi /etc/dcv/usb-devices.conf $ sudo systemctl stop dcvserver $ sudo systemctl start dcvserver $ dcv create-session ec2-user-session
NICE DCVクライアントを起動してEC2インスタンスにログイン後、ウィンドウ左上のSettingsメニューから「Removable Devices...」を開き、「DaVinci Resolve Speed Editor」のスイッチをONへ切り替える。

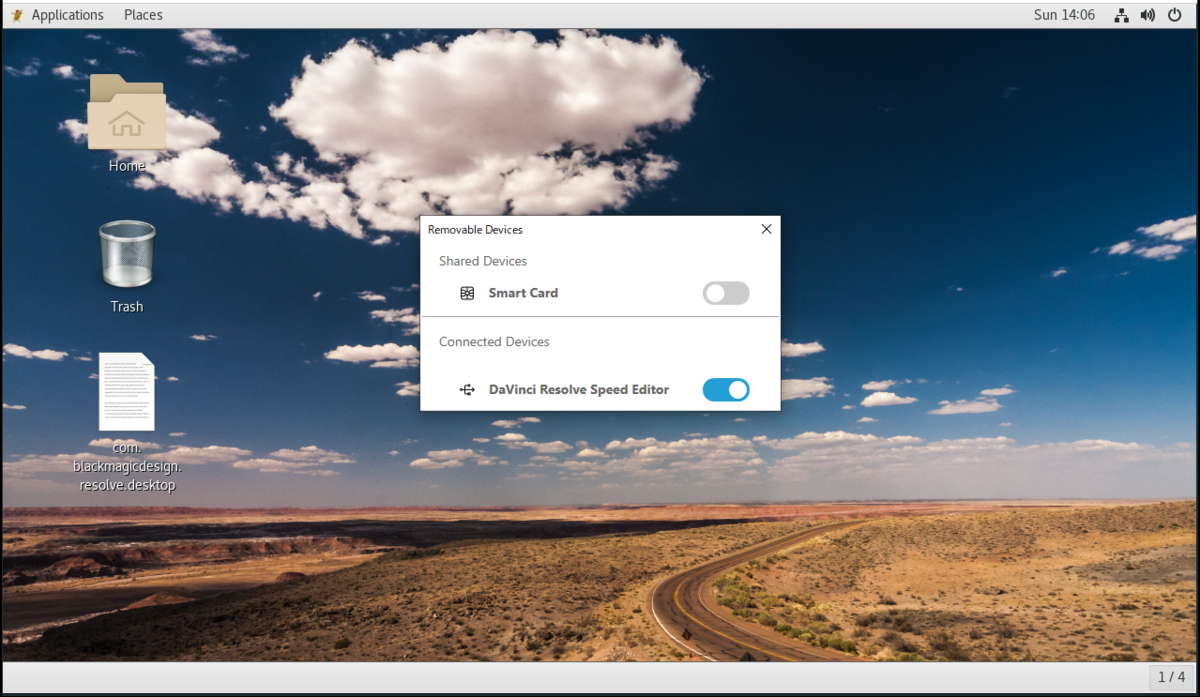
そして、EC2インスタンス上でDaVinci Resolveを起動すると・・・Speed Editorが認識されてリモートデスクトップ経由で操作が可能になる(素晴らしい!)。
TODO
以上でAWS上にDaVinci Resolveの動画編集環境が整った。あとは作業内容に応じてインスタンスタイプを変更したり、EBSを追加したりすればそれなりの作業ができるかと思う。ただ・・・DCVセッションはサーバの停止・起動により毎回削除されるので、今のままだと作業のために起動するたびにSSHでログイン→セッション作成をしなければならないのが面倒だったりする。それと、g4dnインスタンスには揮発性のNVMe SSDが付属しているのが、ここまでの設定だけだと活用することができない。なので、次回以降、このあたりの細かい設定についてもう少し書いておこうと思う。
2022/3/7追記
EC2インスタンス起動時にNICE DCVセッションを自動的に作る設定について書きました。
2022/3/8追記
NVMe SSDを活用するための設定について書きました。
2022/3/9追記
性能を測定してみました。
1時間200円の動画編集環境(コスト試算編)
AWS(Amazon Web Services)上にDaVinci Resolveの動画編集環境を作ってみる。環境を作るにあたり、まずは料金を計算してみる。なお、結論から言えば、Linux OSであれば1時間あたり200円弱、Windows OSであれば300円弱となった(ブログ投稿時点の各種価格より。詳細は後述)。
仮に1日あたり1~2時間使うと、Linux OSの場合は月額が6000円~12000円くらい。格安とは言えないが・・・ある程度のスペック(16 vCPU、64GBメモリ、GPU搭載等)のマシンを、使わないときは最低限の維持費のみにできたり、環境が不要になったら簡単に削除できるのと・・・料金は跳ね上がるが、一時的にハイスペック(64 vCPU、256GBメモリとか、48 vCPU、192GB、4つのGPU搭載とか)に変更して使うことができたりするのは便利だと思う。
環境構成について考える
サーバ
GPUを搭載したEC2サーバを使う。今回はインスタンスタイプはg4dn(NVIDIA T4 GPU)を選択。g4adというAMD製GPU搭載インスタンスもあって料金が若干低めだが、Linux版DaVinci ResolveはNVIDIA GPUじゃないとMP4ファイルが扱えないらしいので、見送った(Windows OSでDaVinci Resolveを使う場合は、g4adでも良いのかも)。
OS
DaVinci Resolveの推奨するLinuxディストリビューションはCent OSのようだが、UbuntuやAmazon Linux等でも問題なく動作するようなので、今回はAmazon Linux(Amazon Linux 2)を使うこととした。Windowsの場合はWindows Server 2019あたりが無難か。
リモートデスクトップ
NICE DCV を使う。Windowsの場合は標準のリモートデスクトップ接続でも良さそうだが、NICE DCVを使うとキーボードやマウス以外のUSB機器、例えばDaVinci Resolve Speed Editor等もネットワーク越しにリモート環境に接続することができる。
AMI
AWS Marketplaceには各種ソフトウェアがインストール済みのAMI(Amazon Machine Image)が色々あり、Linuxの場合はMarketplaceのAMIを利用したほうが手間が省けそう。ということで使えそうなAMIを検索してみると・・・
- DaVinci Resolve 17 Studio
- Amazon Linux 2 AMI with NVIDIA TESLA GPU Driver
- NICE DCV for Amazon Linux 2
なんとDaVinci Resolve 17 Studio入りのBlackmagic Design公式AMIがあるではないか(OSはCentOS 7)。ただし、インストールされているのはStudio版なので別途ライセンスキーが必須なのと、対応しているインスタンスタイプがg4dn.4xlarge以上と若干自由度が低い。ほかの2つはNVIDIAドライバがインストール済みなのと、3つ目のAMIはNICE DCVまでインストール済みなので・・・今回は3つ目のAMIに手作業でDaVinci Resolveをインストールして使うことにする。
スペックと利用料金
アジアパシフィック(東京)リージョンでの時間あたりの利用料金を計算してみる。
Linux
合計すると、1時間あたり約188円(1.642USD、1USD=115円の計算)。
| AWSサービス | スペック | 料金 | 備考 |
|---|---|---|---|
| EC2 | g4dn.4xlarge(16 vCPU、64MBメモリ、1 GPU、225GB NVMe SSD) | 1.625(USD/時間) | オンデマンド料金。稼働時のみ課金される |
| EBS | 汎用SSD(gp2)100GB | 1GBあたり0.12(USD/月) | 例えば100GBを確保し続けると月額12ドルで、時間あたり約0.017ドル |
| AMI | NICE DCV for Amazon Linux 2 | - | 無料 |
※データ転送料金については、インターネット→EC2の料金は無料、EC2→インターネットの料金は100GB/月までは無料なので、表には含めず。
Windows
合計すると、1時間あたり約273円(2.378USD、1USD=115円の計算)。
| AWSサービス | スペック | 料金 | 備考 |
|---|---|---|---|
| EC2 | g4dn.4xlarge(16 vCPU、64MBメモリ、1 GPU、225GB NVMe SSD) | 2.361(USD/時間) | オンデマンド料金。稼働時のみ課金される |
| EBS | 汎用SSD(gp2)100GB | 1GBあたり0.12(USD/月) | 例えば100GBを確保し続けると月額12ドルで、時間あたり約0.017ドル |
| AMI | Microsoft Windows Server 2019 Base | - | 無料 |
※データ転送料金はLinux同様。
メモ
- g4dnインスタンスはEBSとは別にNVMe SSDが125GB~1.8TBがEC2利用料金の枠内で使えるのが嬉しい。ただし、インスタンスを停止/起動するとデータが消去される揮発性のストレージなので、DaVinci ResolveプロジェクトのProxyやキャッシュファイルといった消えてもよいデータ用の領域として使うのが良さそう。
- EC2にはスポットインスタンスという格安インスタンスも存在するが・・・利用申請したところ却下されたので、オンデマンドインスタンスを使うこととした。
- アジアパシフィック(東京)リージョンよりも料金設定の安いリージョン(例えば米国西部(オレゴン))を選べばさらに安く利用可能だが・・・リモートデスクトップが遅くて使い物にならなそう。
- 仕事等で本格的に使うとなるとEBSが100GBでは足りず、EBSの容量を増やしたりS3やEFS上に各種メディアファイルを保存して使うことになるだろうから、利用料金はもっと高額になると思う。
構築編
書きました。 davmemos.hatenablog.com